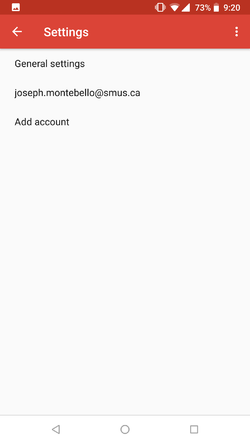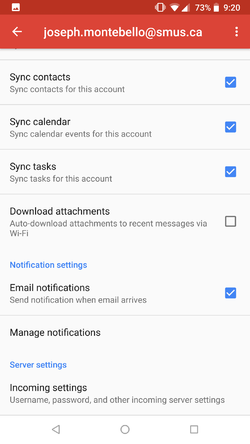SMUS Android Email Password Change: Difference between revisions
Jump to navigation
Jump to search
(Created page with "These instructions cover a stock Android 4.0 phone. If you have an Android tablet or a phone with customized software (some brands come with changes such as HTC Sense), some o...") |
No edit summary |
||
| (2 intermediate revisions by 2 users not shown) | |||
| Line 1: | Line 1: | ||
These instructions cover a stock Android | These instructions cover a stock Android 8.1.0 phone. If you have an Android tablet or a phone with customized software (some brands come with changes such as HTC, LG, and Samsung), some of the settings may be in different locations. | ||
Follow these steps to change the password to your SMUS email account. | |||
[[File: | {| class="wikitable" | ||
|- | |||
| Go to your device's settings || [[File:1 Setting icon.png|250px]] | |||
|- | |||
[[File: | | Scroll down and choose "Users & accounts" || [[File:2_email_android.png|250px]] | ||
|- | |||
| Choose your account || [[File:3_emailpass_android.png|250px]] | |||
|- | |||
[[File: | | Choose "Account settings" || [[File:4_emailpass_android.png|250px]] | ||
|- | |||
| Choose the email address that needs its password changed || [[File:5_emailpass_android.png|250px]] | |||
|- | |||
[[File: | | Scroll down and choose "Incoming settings" || [[File:6_emailpass_android.png|250px]] | ||
|- | |||
| Change your password, then tap "Done" || [[File:7_emailpass_android.png|250px]] | |||
|- | |||
[[File: | | View your contacts, calendar, and email using the standard Android apps || [[File:12_email_android.png|250px]] | ||
|} | |||
[[File: | |||
Latest revision as of 12:28, 13 February 2018
These instructions cover a stock Android 8.1.0 phone. If you have an Android tablet or a phone with customized software (some brands come with changes such as HTC, LG, and Samsung), some of the settings may be in different locations.
Follow these steps to change the password to your SMUS email account.