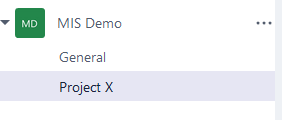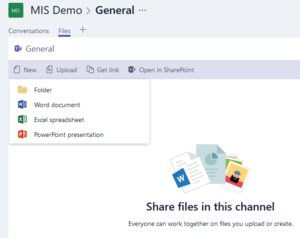SMUS Microsoft Teams - Copying Files from OneDrive
Jump to navigation
Jump to search
If you regularly use Microsoft's OneDrive, you may want to transfer files into your Microsoft Team. This is especially important if the group of people you need to share the file with changes regularly, or you are leaving the organization.
Note that there is currently a transfer limit of 50 MB per file on this copy method. If you need to move files larger than this, please contact the IT department for assistance. We have a workaround that can help you with this.
Log in
| Open the website https://teams.microsoft.com and enter your email address | 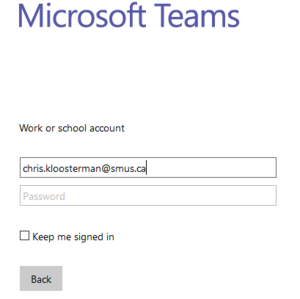
|
| Once redirected to the SMUS login page, enter your password and log in | 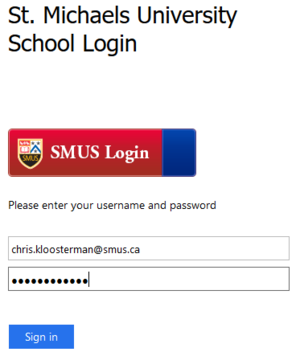
|
You need to make a connection between your OneDrive and Microsoft Team. Follow these steps once in order to do this.
Copy the file from OneDrive
| Open the website https://email.smus.ca and click into your OneDrive | 
|
| Check one or more files or folders, then click "..." and "Copy to" | 
|
| If your Microsoft Team is not available yet, click the Browse Sites button | 
|
| Choose your Microsoft Team | 
|
| Choose the channel to copy into | 
|
| Choose a folder or create a folder. Once you have reached your target, click the "Copy here" button | 
|
| The file copies are now separate, so changes made in OneDrive will not be reflected in Teams, and changes in Teams will not be reflected in OneDrive. If you intended to move the files, you can delete the originals in your OneDrive. | 
|